Configuration Manager Remote Control Client Viewer Software
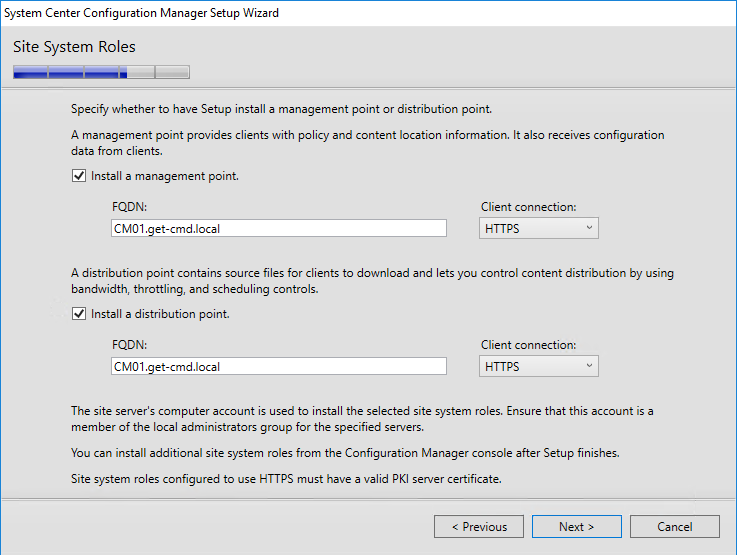
| title | titleSuffix | description | ms.date | ms.prod | ms.technology | ms.topic | ms.assetid | author | ms.author | manager |
|---|---|---|---|---|---|---|---|---|---|---|
Configuration Manager | Administer a remote Windows client computer by using Configuration Manager. | configuration-manager | conceptual | mestew | dougeby |
Applies to: Configuration Manager (current branch)Configuration Manager allows you to connect to client computers using Configuration Manager Remote Control. Before you begin to use remote control, ensure that you review the information in the following articles:
Once connected, the client can do all sorts of things, much like with Remote Utilities, such as work with multiple monitors, transfer files silently, take full control or read-only access of the other PC, run a remote task manager, launch files and programs remotely, capture sound, edit the registry, create a demonstration, lock the other person's screen and keyboard, and text chat. To remotely administer a client computer from the Configuration Manager console. In the Configuration Manager console, choose Assets and Compliance Devices or Device Collections. Select the computer that you want to remotely administer and then, in the Home tab, in the Device group, choose Start Remote Control.
Here are three ways to start the remote control viewer:
In the Configuration Manager console.
In a Windows command prompt.
From the Windows Start menu, on a computer that runs the Configuration Manager console, in the Microsoft System Center program group.
To remotely administer a client computer from the Configuration Manager console
In the Configuration Manager console, choose Assets and Compliance > Devices or Device Collections.
Acer aspire 5050 wireless lan driver download. Jul 12, 2007 This package contains the files for installing the Acer Aspire 5050 Atheros WLAN Driver. If it has been installed, updating (overwrite-installing) may fix problems, add new functions, or expand functions. The program is language independent and can be used with any language system.
Select the computer that you want to remotely administer and then, in the Home tab, in the Device group, choose Start > Remote Control.
[!IMPORTANT]
If the client setting Prompt user for Remote Control permission is set to True, the connection does not initiate until the user at the remote computer agrees to the remote control prompt. For more information, see Configuring remote control.After the Configuration Manager Remote Control window opens, you can remotely administer the client computer. Use the following options to configure the connection.
[!NOTE]
If the computer that you connect to has multiple monitors, the display from all the monitors is shown in the remote control window.File
- Connect - Connect to another computer. This option is unavailable when a remote control session is active.
- Disconnect - Disconnects the active remote control session but doesn't close the Configuration Manager Remote Control window.
- Exit - Disconnects the active remote control session and closes the Configuration Manager Remote Control window.
[!NOTE]
When you disconnect a remote control session, the contents of the Windows Clipboard on the computer that you are viewing is deleted.View
- Color depth - Choose either 16 bits or 32 bits per pixel.
- Full Screen - Maximizes the Configuration Manager Remote Control window. To exit full screen mode, press Ctrl+Alt+Break.
- Optimize for low bandwidth connection - Choose this option if the connection is low bandwidth.
- Display:
- All Screens - Added in Configuration Manager 1902. If the computer that you connect to has multiple monitors, the display from all the monitors is shown in the remote control window. All Screens is the only view for computers with multiple monitors before 1902.
- First Screen - Added in Configuration Manager 1902. The first screen is at the top and far left as shown in Windows display settings. You can't select a specific screen. When you switch the configuration of the viewer, reconnect the remote session. The viewer saves your preference for future connections.
- Scale to Fit - Scales the display of the remote computer to fit the size of the Configuration Manager Remote Control window.
- Status Bar - Toggles the display of the Configuration Manager Remote Control window status bar.
[!NOTE]
The viewer saves your preference for future connections.Action
- Send Ctrl+Alt+Del Key - Sends a Ctrl+Alt+Del key combination to the remote computer.
- Enable Clipboard Sharing - Lets you copy and paste items to and from the remote computer. If you change this value, you must restart the remote control session for the change to take effect.
- If you don't want clipboard sharing to be enabled in the Configuration Manager console, on the computer running the console, set the value of the registry key HKEY_CURRENT_USERSoftwareMicrosoftConfigMgr10Remote ControlClipboard Sharing to 0.
- Enable Keyboard Translation - Translates the keyboard layout of the computer running the console to the connected device's layout.
- Lock Remote Keyboard and Mouse - Locks the remote keyboard and mouse to prevent the user from operating the remote computer.
Help
- About Remote Control - Displays the current version of the viewer.
Users at the remote computer can view more information about the remote control session when they click the Configuration Manager Remote Control icon. The icon is in the Windows notification area or the icon on the remote control session bar.
To start the remote control viewer from the Windows command line
- At the Windows command prompt, type <Configuration Manager Installation Folder>AdminConsoleBini386CmRcViewer.exe
CmRcViewer.exe supports the following command-line options:
- Address - Specifies the NetBIOS name, the fully qualified domain name (FQDN), or the IP address of the client computer that you want to connect to.
- Site Server Name - Specifies the name of the Configuration Manager site server to which you want to send status messages that are related to the remote control session.
- /? - Displays the command-line options for the remote control viewer.
Example: CmRcViewer.exe<Address><Site Server Name>
[!NOTE]
The remote control viewer is supported on all operating systems that are supported for the Configuration Manager console. For more information, see Supported configurations for Configuration Manager consoles and Prerequisites for remote control.
Next steps
Feature Spotlight – User and Device Configuration Management
Ensure that your business data is secure with TeamViewer™. If you are using remote access software to aid in technical support, you want to make sure that the control of company devices is in the right hands.
Manage security with special permissions and licenses. Set policies to assign specific access to designated teams or individuals. Your Computers and Contact list can have policies assigned to them by enabling and restricting permissions and access.
You have complete control over who has access and who does not have access to specific devices. Whitelist users in order to grant special permission to access and blacklist users who should never access unique devices.
Try TeamViewer at No Cost to You
Try our products risk free for 15 days. We will send you everything you need to get started immediately and enhance your team’s productivity.
Privacy Policy