Corso Di Sanscrito Pdf Viewer
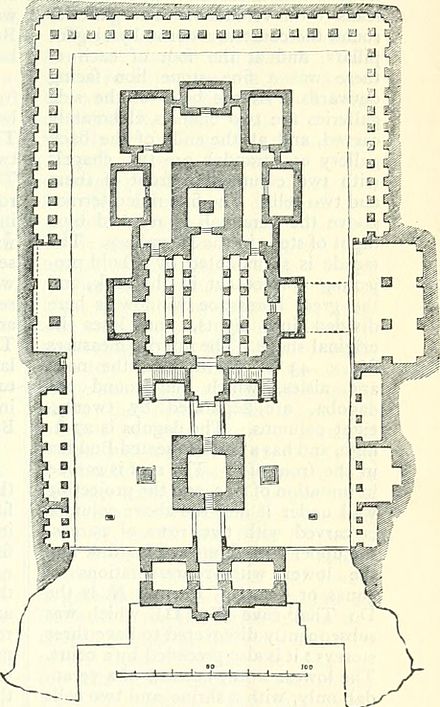
• Filed to: How-Tos • Proven solutions
Many PDF users will at some point or the other see reasons to edit their PDF documents. For example, if you have prepared a legal document, written an eBook, or even an article in PDF but you decided to change the images and text or even modify the pages of your document, then this situation will require you make changes to your PDF file possible. There are several ways to edit PDF documents and this is what we shall see in this article.
How to Edit PDF in Different Ways
Edit PDF with PDFelement
Molto meglio la vecchia, ma completa, grammatica di Oreste Nazzari (Loescher) oppure il corso di sasncrito di Ajlukar (Hoepli, in italiano) oppure, per chi legge l' inglese, i corsi di sanscrito di Thomas Egenes o di Walter Maurer and Gregory P. Non lo consiglio assolutamente a chi si avvicina al sanscrito per la prima volta. May 28, 2017 Corso Di Sanscrito Pdf Merge;. E supplenze Docenti a contratto 15 15 27 27 Corsi di Studio in Fisica Corso di Laurea in. Ordinario dipartimento di Ingegneria Meccanica e Industriale. Concetti di informatica e fondamenti di JAVA 2 Seconda.
PDFelement has revolutionized the way you handle PDF documents, which is designed for smarter and faster PDF editing. It supports both Windows and Mac systems. It integrates cutting edge techniques in user eccentric design with major breakthrough in editing and form recognition technology.
- Step 1: Open PDF with PDFelement
Open the PDFelement on your computer, click 'Open File' to upload the PDF file that you want to edit. Note that this is applicable to all other functions. - Step 2: Edit Text on PDF
To enter editing mode, click on 'Edit' and make your edit as required. Note that the edited text and font will automatically match with the original text. - Step 3: Format PDF Text
You can format your text by changing font color, size, adjust text, align spacing when on text editing mode.
- Step 1: Edit Image in PDF
Click 'Edit' on the edit tab to enable the image editing mode. You can cut, adjust size of image and do anything you want on the image by right clicking on it. - Step 2: Add Images to PDF
To add new images, click on 'Add Image' and select the image you want to add on the PDF file. Note that you can place these images anywhere in the PDF file.
How to Edit PDF Page
- Step 1: Edit PDF Page
Click on the 'Page' menu and edit your PDF pages as required. You can insert page, rotate pages, crop pages, delete pages and more. - Step 2: Save PDF Page
Make the necessary edits on your PDF pages and save them by clicking on 'File' > 'Save As' from the submenu.
- Step 1: Edit Interactive Form
PDFelement will automatically detect whether the PDF form is interactive or not. If the PDF form is interactive, the 'Highlight Field' will appear on the fields you can edit. Click on the fields and add the required texts. - Step 2: Edit Blank Form
Click on 'File' and select 'New' and then click on 'Blank' to open up a new blank document. - Step 3: Edit PDF Form Textbox
Click on 'Forms' and then 'Edit Forms'. Then click on 'Add Text' and double click on the text field to open up a dialog box of text properties. Customize the field for font size, color in the 'Appearance tab'. - Step 4: Edit PDF Form List Box, Check Box, Radio Button
Click on 'Check box' and then click on the place you would like to add the checkbox. To open the Checkbox properties (Dialog box), double click on the checkbox and customize it. From 'Appearance Tab', you can add fonts and colors. This process is the same for List box and Check box.
Modify PDF with Annotations
Download Tera Gham Mera Gham Ek Jaisa Sanam Mp3 Song Download Song Mp3. We don't upload Tera Gham Mera Gham Ek Jaisa Sanam Mp3 Song Download, We just retail information from other sources & hyperlink to them.When there is a damaged backlink we're not in control of it. Each of the rights over the tunes would be the property of their respective owners. Home » Bollywood Music » Ghulam-E-Musthafa Movie Mp3 Songs (1997) » Tera Ghum Mera Ghum Featured Albums On SongsMp3.Com. Tera Ghum Mera Ghum. Select Format to Download - Tera Ghum Mera Ghum. Tera Ghum Mera Ghum. Click Here & Download. MP3 - 128 KBPS. Listen song online. Related Songs. Tera gham mera gham audio song free download.
Download Detective Conan Movie 15 Subtitle Indonesia Unknown. Cerita dimulai dengan ancaman terhadap gubernur Tokyo, tapi berpikir cepat Conan mencegah setiap kematian ketika sebuah terowongan kereta bawah tanah diledakkan. Conan belajar mungkin ada sambungan ke sebuah desa yang direlokasi untuk pembangunan bendungan, dan dia ras untuk. Detective conan movie 21.
- Step 1: Add Sticky Notes
You can add comments. Go to 'Comment' > 'Note' and click on the exact location you want to add the comment. - Step 2: Highlight or Underline
Go to 'Comment' > 'Highlight' and select the part of the text you want to highlight. You can select properties by right clicking on the text. - Step 3: Add Text Box
Go to 'Comment' > 'Text Box' and type in the text anywhere you want in the PDF. You can select the properties of the text by just right clicking.
Edit PDF Permission Settings
- Step 1: Load PDF
Click 'Open File..' to add the PDF file you want to edit their permission settings. Upload files that have permission password that cannot be edited except the settings are removed. - Step 2: Remove Permission Settings
The program will auto detect the protected PDF, so you need click the 'Enable Editing' button. - Step 3: Edit PDF after Removing Permission Settings
Click on the 'Protect' tab and then 'Password' to deselect the 'Open Password' and 'Permissions' options to remove the original restrictions.
In fact, PDFelement features a unified Office 2016 inspired look on windows and Mac making it possible for every user to edit any PDF document just as easy as they would do in Microsoft Word.
- Edit any of PDF documents without having to lose formats and fonts.
- Convert many PDF documents simultaneously.
- Various annotation tools available to collaborate on your PDFs
- Protect PDFs by password and redaction.
Video on How to Edit PDF with PDFelement
How to Edit PDF with Adobe® Acrobat® DC
- Step 1: Open a PDF file in Acrobat and Click the 'Edit PDF' tool in the right pane.
- Step 2: Click the text you want to edit then add or edit the text on the page. Add, select, move, and replace images using tools from 'Object' list.
- Step 3: Click on 'Footers', 'Links' or 'Background' tools for further edits if required.
Steps to Edit PDF Using Foxit PhantomPDF
- Step 1: Open the PDF document.
- Step 2: Click the 'Edit Text' button located at the top of the screen.
- Step 3: Locate the text and highlight it in order to change it and then type your new text.
How to Edit PDF using Nitro Pro 12
- Step 1. Click on 'Open' Button and search for PDF files you want to edit and choose the file.
- Step 2: Go to 'Home' tab and find the editing options. Click 'Add Note' to add important notes to your document. Click 'Type Text' to add new text to your document. You can change font size, color and style of the document.
How to Edit PDF Using Nuance Power PDF
- Step 1: Open your PDF file in Nuance Power PDF.
- Step 2: Click on 'Edit' and select 'Edit Object'.
- Step 3: Double click on the text you want to edit and start editing.
How to Edit PDF Files Using Soda PDF
- Step 1: Click the 'Edit' tab and then 'Edit' icon on the left top corner.
- Step 2: All the text boxes are blue now and you can make changes to the texts.
- Step 3: You can click 'Type Text' to add a new text box in PDF.
How to Use PDFCreator to Edit PDF
- Step 1: Open PDFCreator.
- Step 2: Click the 'Edit Text' button at the top of the screen.
- Step 2: Select a printable file and drag it onto the PDFcreator window.
- Step 3: Select 'Save' to create your PDF. The file can then be opened via your default PDF reader.
How to Edit PDF using PDF Expert
- Step 1: Click 'Edit' in the top toolbar to enter the editing mode.
- Step 2: Click 'Text'.
- Step 3: Select the text you want to edit.
- Step 4: Edit the text in PDF and save changes.
How to Edit PDF Using Preview
- Step 1: Open PDF file with Preview by dragging and dropping the file on the platform.
- Step 2: Click on PDF and select the text you want to edit.
- Step 3: Click on 'Annotate' to highlight, underline texts in PDF.
- Step 4: Fill out PDF form by clicking on Text button and the field to input the information.
How to Edit PDF Text Using PDF-Xchange Editor
- Step 1: Click the 'Edit Content' button to select the text you want to edit.
- Step 2: Double click the selected text block to edit the text itself. You can change font size, color and font by just right clicking on the text to get the options.
Steps for Editing PDF Online for free
If you still want to look for free solution for editing PDF files, here you will find a complete list of free tools to help you.
Method 1: Using Online Tools to Edit PDF for free
There are a lot of Online software you can use to edit your PDF documents for free and the following are the top 10.
1. Steps for Editing PDF with PDFzorro
This is one of the easiest online free tools that allows you edit PDF files with relative ease. It is fast and apart from editing PDF files, PDFzorro can also do other tasks like digital signatures application, filling out forms among others. PDFzorro claims to offer some level of privacy and protection that may not be present in some other online editors. To edit PDF using PDFzorro, the following steps are applicable:
- Step 1: Go to the website www.pdfzorro.com.
- Step 2: Click on the upload button. Note that the upload button is the grey button at the middle of the page, Then click on choose file which is near the bottom of the file selection page. Select a PDF file and then click on Open. This will upload your PDF file onto the site.
- Step 3: Click on the 'Start PDF Editor'. You can find it below the upload button. It is used to open the program. Then Click on a PDF page and they will get displayed on the main section of the window. You can remove the desired texts on your PDF by the clicking and dragging of the cursor around. Click on area where you wish to add some texts and add your text.
- Step 4: Click on write again to save what you have typed and then click on 'download' to download it to your PC.
2. How to Edit PDF with PDF2Go
PDF2Go is a free online free PDF editing tool which you can use edit your PDF files without any need for software installation. You can do a lot with PDF2Go like adding text, images, and arrows among others. You can also use the platform to add watermarks to PDF and also highlight passages. The following steps apply when using PDF2Go.
- Step 1: Go to the website www.pdf2go.com
- Step 2: Drag and drop or upload your PDF files from any of the storage areas of your computer into the box on the webpage.
- Step 3: After loading your PDF to the site, you can click on the according button to bring out the editing tools. Choose the action you want to take4 and edit your PDF documents as required and download to your computer.
3. How to Edit PDF with Small PDF
SmallPDF prides itself as an online solution to your PDF problems. Apart from editing your PDF, it also possess other interesting features like conversion from PDF to other documents, electronic signing among others. Small PDF is very easy to use since all editing can be done online. To use SmallPDF, the following steps apply:
- Step 1: Go to the website www.smallpdf.com
- Step 2: To convert PDF to other formats, Drag and drop or upload your PDF files from any of the storage areas of your computer into the platform.
- Step 3: The file will convert after dropping it on the area and you can download your converted file right away.
4. How to Edit PDF with PDF Merge
PDF Merge is among the top 10 tools that is capable of editing PDF documents. It is free to use and also one of the easiest when it comes to PDF editing. One feature that makes PDF merge quite popular is in the merging of PDF documents. For example, you can merge up to four PDF files at a time. PDF merge does not need any software installation as it can be done completely online. The following are the steps required when using PDF Merge:
- Step 1: Go to the website www.pdfmerge.com
- Step 2: Upload your files: Use the 'choose file' buttons above to upload your PDF files and then press the 'merge' button to download your PDF.
- Step 3: Select multiple PDF files in your desired order and click on 'more files' to combine 5 files or more into one single document.
- Step 4: Download the now merged PDF documents into your computer and save as required.
5. Steps to Edit PDF with PDF Candy
PDF Candy is one of the best online solution to your PDF problems. Apart from editing your PDF, it also possess other interesting features like conversion from PDF to other documents, electronic signing, protection of PDF files, Splitting PDF, merging PDF among others. To use PDF Candy, the following steps apply:
- Step 1: Go to the website www. Pdfcandy.com
- Step 2: Add the file you want to convert to JPG to the box on the platform. You can drag and drop or use the 'Add file' button to upload your PDF files from any of the storage areas of your computer.
- Step 3: Select the quality of conversion you want to make. You can select Low, Medium or even high. Then click on the convert PDF button for the conversion to take place. Then download the converted file to your computer.
6. How to Edit PDF with ILovePDF
ILovePDF is a free online free PDF editing tool which is capable of helping you edit your PDF files online. You can do a lot with iLovePDF like adding text, images, and arrows among others. You can also use the platform to add watermarks to PDF and also highlight passages. Other features include splitting, merging and compressing PDF in addition to converting PDF files to and from other file formats. The following steps apply when using iLovePDF:
- Step 1: Go to the website www. Ilovepdf.com
- Step 2: To compress PDF files, click on 'Select PDF File' on the platform and upload from your computer storage area. You can also select PDF from Google Drive or Dropbox by clicking on their icons beside the box.
- Step 3: After uploading your PDF to the program, your PDF files is compressed and you can download them to your computer.
7. How to Edit PDF with PDF Buddy
PDF Buddy is an online software that is capable of editing PDF documents. It is important to note that PDF Buddy lets you do a whole lot of other things apart from just editing. For example, you can sign PDF documents, add text, images and signatures, merge files and split them. PDF Buddy does not need any software installation as everything can be done completely online. The following are the steps required when using PDF Buddy:
- Step 1: Go to the website www.pdfbuddy.com
- Step 2: At the right side of the editor click on 'Drag your PDF here' or 'Choose PDF to Edit'. This will lead you to your computer storage area where you can select and Upload your files onto the editor.
- Step 3: You can then edit your files as you want and downloaded them back to your computer.
8. How to Edit PDF with PDFEscape
This is one of the easiest online free editor that allows you edit PDF files with relative ease. It is fast and apart from editing PDF files, PDFescape can also do other tasks like digital signatures application, filling out forms among others. It claims to offer some level of privacy and protection. To edit PDF using PDFescape, the following steps are applicable:
- Step 1: Go to the website www.pdfescape.com
- Step 2: To begin, click on 'Upload PDF to PDFEscape'. It will lead you to where you either drag and drop your PDF files or Browse and upload from your storage areas. Click on the 'Upload' button to bring the files to the platform.
- Step 3: Once on the platform, edit your PDF files by changing texts, adding texts, images, electronic signature among others. At the end of your editing process, Click on 'download' to download it to your PC
9. How to Edit PDF with Sejda
Sedja is an online free PDF editing tool which is capable of helping you edit and manipulate your PDF files and does not require any software installation. You can do a lot with Sejda like adding text, images. You can also use the platform to add watermarks to PDF and also highlight PDF passages. Other features include splitting, merging and compressing PDF in addition to converting PDF files to and from other file formats. The following steps apply when using Sejda.
- Step 1: Go to the website www.sejda.com
- Step 2: Upload your files from your computer or Drag and drop them into the box on the program. You can also pick files from Dropbox and Google Drive.
- Step 3: Edit your PDF texts by selecting the text tool on the top tool bar. Click the Text you want to edit and edit as needed. Save the changes by clicking on 'Save' button and then downloaded them to your computer.
10. How to Edit PDF with PDFfiller
PDFfiller remains one of the best online solution for a lot of your PDF problems. Apart from editing your PDF, it also boast of other interesting features like conversion from PDF to other documents, electronic signing, protection of PDF files, Splitting PDF, merging PDF among others. Like other online editors, every editing is done just online. To use PDFfiller, the following steps will apply:
- Step 1: Go to the website www. Pdffiller.com
- Step 2: To get started, Drag and drop your PDF documents on the box on the editor or click on 'Browse for a document on your computer' to upload your PDF files.
- Step 3: Edit your PDF files by adding or removing texts, changing fonts, typing anywhere in the document and signing forms. Save your edited document and print, fax or download to your PC.
Method 2: Edit PDF in Word
Another method to edit PDF documents will be doing it through Microsoft word 2013 version. This version will allow you to open PDF file, modify it and then save it back to the PDF format. It is quite easy and does not take your time even though it has its own limitations. To edit PDF in word, the following steps applies
Open the PDF files:First of all, open the 2013 version of Microsoft word. Then select file > open. This will open up the folder where you select the file you want to edit and click on 'Open'. This will appear on the view window.
Modify Files:After modifying the documents, you can now save it back to PDF format. Go to 'File' > 'Save As'. Then find the find the document and click on Save.
Save to PDF:Après avoir modifié votre document, vous pouvez maintenant le sauvegarder au format PDF. Allez dans « Fichier > Enregistrer sous », choisissez un dossier de destination et cliquez sur « Enregistrer ».
Method 3: Edit PDF in Google Docs
You can also edit PDF files in Google Docs. It is a good alternative to editing PDF files and it is also quick and easy to use. To edit PDF files in Google docs, follow the steps below:
Log into Google Drive: It is important to mention that you cannot access Google doc without first logging into Google drive and this you must do with your google account. Note that in Google drive, you will have the opportunity to edit your PDF files and share it around to anyone of your interest.
Upload Your Files: You can the upload your PDF files to your Google docs. Click on the arrow at the top left and select the files you want to edit from your storage folders. Then upload the files on Google Docs.
Open and Edit PDFs: Once uploaded, you can open and edit your PDF files in Google Doc. Note that in this case, you will have to open the files in Google Docs and this will make the PDF files editable. With this, you can edit, highlight, bookmark and do a whole lot with your PDF files.
Free DownloadFree Download or Buy PDFelementBuy PDFelement right now!